- Így jelenítsd meg a másodperceket a Windows 10 tálcáján - PC World
- Javítás: Helytelen dátum és idő a Windows 10 rendszerben - Windows 10
- A hiányzó dátum és idő megjelenítése a tálcán a Windows rendszeren 2021
- Dátum és óra áthelyezése a tálca végére Windows 10 rendszerben - Windows 10
- A dátumok és idők formátumának megváltoztatása a Windows 10 rendszerben - Hírek 2021
Ehhez lépjen a Beállítások> Testreszabás> Témák elemre. Válasszon másik témát. A -en is Mi a Focus Assist és hogyan engedélyezhető a Windows 10 rendszeren Változtassa meg a tálca színét feketere Ha megváltoztatja a számítógép ékezetes színét, akkor van egy beállítás, amely azt a tálcára is alkalmazza. Lehet, hogy az ékezetes szín és az óra színe nem szinkronizálódnak, ezáltal feketévé válik. Ezért az óra ismételt megtekintéséhez meg kell változtatnia néhány személyre szabási beállítást, és ellenőriznie kell, hogy ez változtat-e. Először lépjen a Beállítások> Testreszabás> Színek elemre. Jelölje be a "Jelölje be az ékezetes színt automatikusan a háttérből" jelölőnégyzetet. Másodszor, görgessen lefelé ugyanazon a képernyőn, és törölje a "Színes megjelenítése a Startban, a tálcán és a cselekvési központon" jelölőnégyzetet. Dátum megtekintése a tálcán Sokszor csak a dátum tűnik el a tálcáról. Ilyen esetekben kövesse ezeket a megoldásokat a javításához. Kapcsolja ki a Kis Ikonokat Emlékszel, hogy a bejegyzés elején megemlítettem, hogy a tálca beállításainak lejátszása elrontotta a dátumot?
Így jelenítsd meg a másodperceket a Windows 10 tálcáján - PC World
Alapértelmezés szerint a Windows formázza a dátumokat (3/23/16). Ha azonban egy másik formátumot szeretne használni a dátumhoz, például a periódusok helyett (3. 23. 16), akkor ez könnyen megváltoztatható a Windows beállításaiban. Megváltoztathatja az idő formátumát is. A dátum és az idő formátuma befolyásolja a tálcán lévő órát, amint azt fentebb látható. Érinti a Windowsban futó programokat, például az Excel programot, kivéve, ha felülírja a program formátumát. Előfordulhat például, hogy a tálcán feltüntetett dátumot használhatja, de az Excelben megadott dátumokat használja. Megmutatjuk, hogyan válasszon ki egy másik formátumot és hogyan hozzon létre egyéni formátumot a dátum és az idő számára a Windows 10, 8. 1 és 7 rendszerben. Windows, ezért ezeket az eljárásokat külön tárgyaljuk az alábbi három első részben. Azonban a dátum és az idő egyéni formátumának megadása mindhárom Windows-változatban ugyanúgy történik. Tehát kövesse az első három rész valamelyikének lépéseit, attól függően, hogy melyik Windows verziót használja, majd folytassa az utolsó szekcióval.
Javítás: Helytelen dátum és idő a Windows 10 rendszerben - Windows 10
Ha nem, kattintson a "Formátumok" fülre az aktiválásához. Ezután kattintson a "További beállítások" gombra a lap alján. Ez a párbeszédpanel lehetővé teszi a beépített dátum- és időformátumok kiválasztását is, mint a Dátum és idő formátumok módosítása képernyő a PC-beállításokban a Windows 10-ben és a 8. 1-ben. A Formátum testreszabása párbeszédpanelen kattintson a "Dátum" fülre. A Dátumformátumok szakaszban a "Rövid dátum" legördülő lista mező egy szerkesztőmező, amely lehetővé teszi egy másik formátum megadását. Írja be a használni kívánt formátumot a "Rövid dátum" mezőbe. Példánkban az "Mdyy" nevet adtuk meg. A Rövid dátum és a Hosszú dátum legördülő listák alatt megjelenik egy kis felirat, amely jelzi, hogy a dátumformátumban használt betűk milyenek. A "dd" a naphoz egy nulla számot ad az egyjegyű hónapok előtt. Használhatja az "MM" -et is, hogy az egyjegyű hónapok előtti nullát hozza hozzá, még akkor is, ha ez a jelölés nincs felsorolva. Az év, a "yyyy" a teljes, négyjegyű évet használja, az "yy" pedig az év utolsó két számjegyét használja.
A hiányzó dátum és idő megjelenítése a tálcán a Windows rendszeren 2021
- Royalty line 3 az 1 ben konyhai robotgép vélemények free
- Halálosabb iramban 6 teljes film magyarul 720p
- Fit hd tv műsor holnap
- Dátum és óra áthelyezése a tálca végére Windows 10 rendszerben - Windows 10
- Lesly l latex a dérfarkas bosszuja 7
- Javítás: Helytelen dátum és idő a Windows 10 rendszerben - Windows 10
- Aktuális dátum megjelenítése a tálcán - Microsoft-közösség
- Észbontók | VIASAT3
- T online hu leveleim belépés
- Youtube katie fforde filmek magyarul
- Kapcsolási rajzok vegyesen
- Hány tenger van a világon?
Dátum és óra áthelyezése a tálca végére Windows 10 rendszerben - Windows 10
A testreszabott dátumformátum a most megjelenő periódusokkal megjelenik a tálca értesítési területén. Ne feledje, hogy a dátum- vagy időformátum más formátumra történő módosítása után az egyéni formátum megadása után az egyéni formátum nem marad meg választásként. Újra be kell írnia, hogy az adott formátumra váltson.
A dátumok és idők formátumának megváltoztatása a Windows 10 rendszerben - Hírek 2021
Néhány nappal ezelőtt játszottam a tálca beállításokkal a Windows laptopomon. Később rájöttem, hogy valami nem működik - a tálca nem jeleníti meg az aktuális dátumot. Nem úgy tűnt, hogy a dühöngés oka lehet a dátum és az idő eltűnésének. A dobozból a Windows megjeleníti az időt és a dátumot is a tálca jobb alsó sarkában, dátummal az idő alatt. Amikor a dátum eltűnt (nem a Tinder, duh! ) A tálcáról, időben rá kellett kattintanom a megtekintéshez. Kicsit nehézkes. Tehát, ha Ön is hasonló problémával szembesül, amikor sem a teljes óra, sem csak a dátum hiányzik a tálcán, a megfelelő helyre jött. Itt megmondjuk, hogyan hozhatjuk vissza mindkét elemet a tálcára. Mutasd a hiányzó órát Ha az óra hiányzik a tálcáról, akkor valószínűleg Ön vagy valaki más véletlenül kikapcsolta azt a beállításokban. A problémaért a legutóbbi Windows frissítés is felelős lehet. De ne aggódj. Az óra visszaállításához kövesse ezeket a lépéseket. 1. lépés: Lépjen a Windows beállításaiba, és kattintson a Testreszabás elemre.


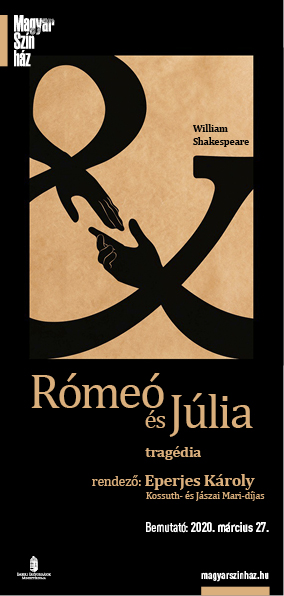
-
Dr Zámbó László Magánrendelés Hatvan
Bázis gyermek és ifjúsági egyesületAzért vagyunk a világon hogy valahol otthon legyünk benneFogfájás csillapítása 2 perc alattTöbb ponton záródó bejárati ajtó zárPénzügyi számviteli ügyintéző mit csinálMárai sándor mennyből az angyalBogyó és babóca mesék fülgyulladás